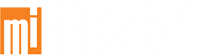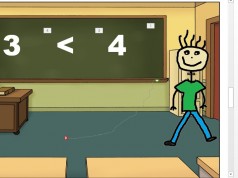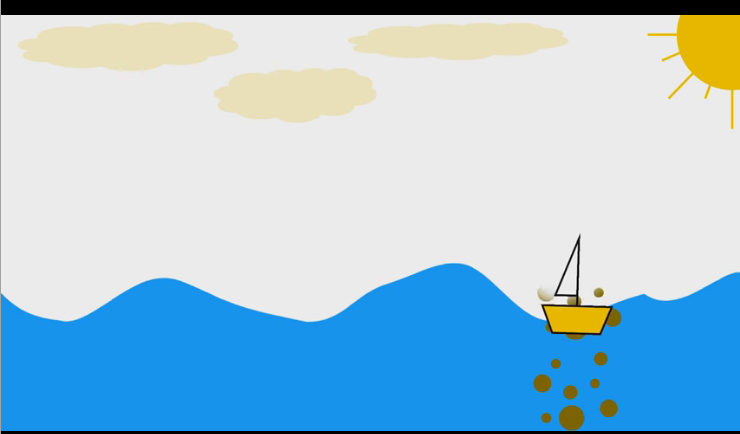 Kevesen tudják, és még kevesebben használják ki, hogy a PowerPoint sokkal-sokkal több, mint egy egyszerű diavetítő program. Többek között egy komplett rajzoló és animáció készítő szoftver (is). Segítségével rajztudás, filmkészítési, és vágási tudás, valamint bonyolult programcsomagok ismerete nélkül is egész professzionális animációkat, valamint rajzokat készíthetünk könnyen, és rövid idő alatt. A kettő kombinálásával, és egy kis rutinnal akár néhány perces rajzfilm alkotására is lehetőségünk van. Mindössze egy kis kreativitásra és néhány kattintásra van szükségünk. A rajzolási funkciók ráadásul korlátozott minőségben ugyan, de háromdimenziós lehetőségekkel is fel vannak ruházva. Pedagógusok számára a program ráadásul ingyenesen elérhető. Különösen jó szemléltető eszköz lehet természettudományos tárgyak oktatásában (biológia, kémia, …), de szinte bármilyen szakos tanár megtalálhatja benne a számára megfelelő lehetőségeket. Ebben a cikkben néhány közepes nehézségű trükköt mutatok be egy konkrét példán keresztül.
Kevesen tudják, és még kevesebben használják ki, hogy a PowerPoint sokkal-sokkal több, mint egy egyszerű diavetítő program. Többek között egy komplett rajzoló és animáció készítő szoftver (is). Segítségével rajztudás, filmkészítési, és vágási tudás, valamint bonyolult programcsomagok ismerete nélkül is egész professzionális animációkat, valamint rajzokat készíthetünk könnyen, és rövid idő alatt. A kettő kombinálásával, és egy kis rutinnal akár néhány perces rajzfilm alkotására is lehetőségünk van. Mindössze egy kis kreativitásra és néhány kattintásra van szükségünk. A rajzolási funkciók ráadásul korlátozott minőségben ugyan, de háromdimenziós lehetőségekkel is fel vannak ruházva. Pedagógusok számára a program ráadásul ingyenesen elérhető. Különösen jó szemléltető eszköz lehet természettudományos tárgyak oktatásában (biológia, kémia, …), de szinte bármilyen szakos tanár megtalálhatja benne a számára megfelelő lehetőségeket. Ebben a cikkben néhány közepes nehézségű trükköt mutatok be egy konkrét példán keresztül.
A Bermuda-háromszög rejtélyes eltűnéseinek egyik legelfogadottabb magyarázata az úgynevezett gázbuborékok elmélete. Eszerint a hajók azért tűnhettek el a térségben, mert elképzelhető, hogy a háromszögben tenger alatti vulkanikus tevékenység zajlik. Amennyiben kitör egy vízalatti vulkán, abból nagy mennyiségben vulkanikus gázok szabadulnak fel, többek között kén-dioxid, kén-hidrogén, szén-monoxid, szén-dioxid, hidrogén, nitrózus-gázok, CFC-gázok. Ilyenkor a kitörés helyén a felfelé áramló gázbuborékok miatt (a fizika törvényeinek értelmében) a víz felhajtó ereje erősen lecsökken. Ez esetben a hajók már nem tudnak fent maradni a vízen, vagyis elsüllyednek. Ezt a következő kis, 12 másodperces animációval jól lehet szemléltetni:
Ez a kis videó teljes mértékben PowerPointtal lett készítve, néhány perc munkával.
Hogyan készült?
Megnyitunk egy üres diát,
a két alapból jelenlévő dobozt kijelöljük,
majd „Delete” gombbal töröljük ki.
Menjünk a Beszúrás lapfülre, az Alakzatok menüpontból válasszuk ki a Téglalap opciót:
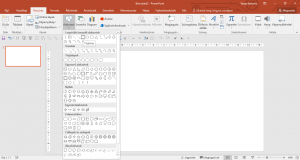
Kattintással és egérhúzással rajzoljunk egy téglalapot a vászon aljára, úgy, hogy két oldalt és alul is jócskán túlérjen a vásznon (a túlérő részek diavetítésben nem látszanak):
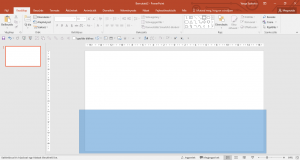
Felül a megjelenő Rajzeszközök lapfülön a Körvonal menüből válasszuk a Nincs körvonal opciót:
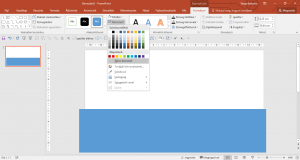
Ugyan ezen a fülön a Kitöltés menüből Világos kék színű kitöltést választottam:
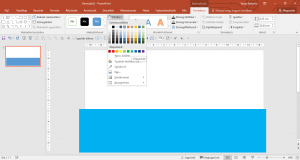
Jobb gombbal a téglalapra kattintunk, kiválasztjuk a Csomópontok szerkesztése lehetőséget, majd ismét jobb gombbal a téglalap felső élére (piros X-el jelöltem) kattintunk és a Csomópont készítése opciót választjuk:
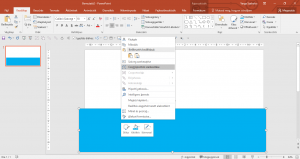
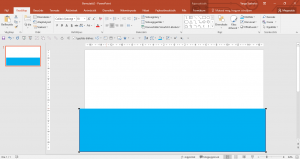
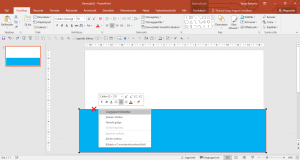
Ez egy új csomópontot ad hozzá a rajzunkhoz, melyet ezután módosíthatunk, így létrehozhatjuk a hullámokat:
KÉP8
Kattintsunk rá a csomópontra, és az egérgombot lenyomva tartva húzzuk azt lefelé:
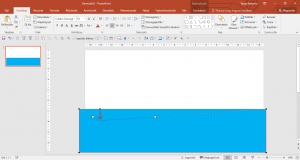
A csomópont így lejjebb került:
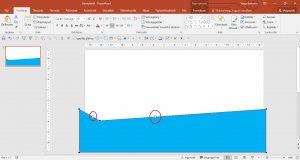
Módosítsuk (kattintás és húzás) tetszőlegesen a sarokpontokat (fehér négyzetek), hogy a csomópontot lekerekítsük:
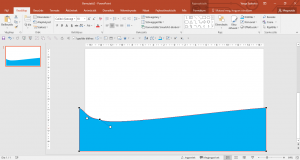
Ismételjük meg az előbbi lépéseket az alakzat éle mentén jobbra haladva tetszőleges mennyiségben, és minőségben. Ezzel elkészült a hullámzó tengerünk rajza:
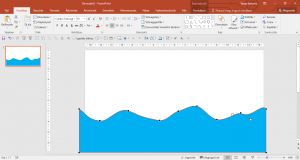
Ez után megrajzoljuk a hajót: Beszúrás fül – Alakzatok menü – Trapéz:
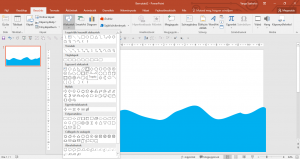
Megrajzoljuk a hajó testének megfelelő méretű trapézt, majd elforgatjuk 180°-al a kis forgatás jelet mozgatva. Kitöltés menü: Nincs kitöltés, körvonalat feketére és vastagabbra állítjuk. A trapéz alsó élét kicsit rövidebbre húzzuk a sárga kör csúsztatásával:
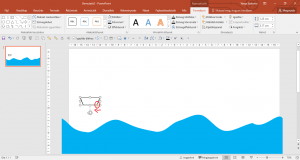
Egy vonal, és egy derékszögű háromszög beillesztésével megrajzoljuk a vitorlát. A kitöltést, a vonalszínt és a vastagságot a trapézzal megegyezőre állítjuk. Kijelöljük egérhúzással mindhárom objektumot, és az Elrendezés legördülő menüből a csoportosítás opciót választjuk. Így a trapéz, a vonal, és a derékszögű háromszöget egy objektumként (hajó) tudjuk ezentúl kezelni:
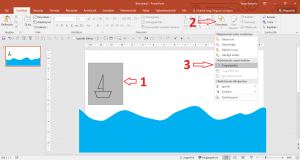
Egy Ellipszis, és néhány Vonal segítségével megrajzoljuk az ,,óvodás-napocskát” a vászon jobb felső sarkába. TIPP: A Shift billentyűt lenyomva tartva ellipszis rajzolás közben szabályos kört rajzolhatunk.
Különböző méretű, barna színű, körvonal nélküli körökből megrajzoljuk a gázbuborékokat. Az összes buborékot a hajónál is használt módszerrel csoportosítjuk:
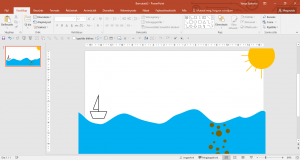
Készítünk a buborékcsoportról egy másolatot (jobb gomb, másolás, beillesztés), és pontosan az eredeti alá illesztjük. A 2016-os PowerPoint segít nekünk az illesztésekben szaggatott piros vonalakkal:
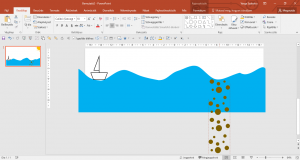
Hogy pontosan egymás alatt vannak-e úgy ellenőrizhetjük, hogy mindkettőt kijelöljük. Az eredeti alsó szélének fedésben kell lenni a másolat felső szélével:
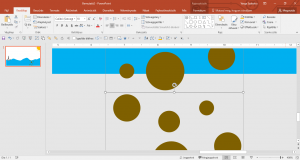
A két egyforma buborékok objektumot ezután egymással is csoportosítjuk.
A tenger buborékok feletti részére rajzolunk egy körvonal nélküli nagy, Szabadkézi sokszög alakzatot, amelynek alsó széle nagyon közel követi a víz felső részének vonalát, majd a rajzeszközök fülön: Effektusok à Finom élek és itt a 25 pont opciót választjuk:
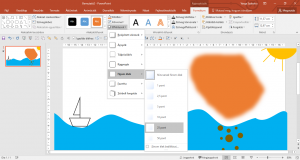
Ezáltal az objektum széle elmosódott lesz, és távolabb kerül a víz felszínétől. Ezután a kitöltést fehérre, vagy a háttér színével megegyező színűre állítjuk. Így úgy fog látszani, mintha eltűnne az alakzat, de valójában ott marad. (Fontos: csak egyszínű háttér esetén fognak jól működni későbbiekben az animációk).
A rajzokkal elkészültünk, jöhetnek az animációk:
A nagy buborék csoportra rákattintunk, az Animációk lapfülön legördülő nyíl à Mozgásvonalak à Vonalak opciót választjuk. Az Effektus beállításai alatt „Fel” opcióra váltunk:
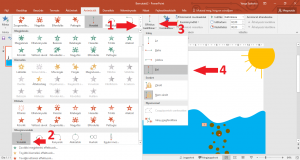
Ez után, ha rákattintunk a mozgásvonalra a zöld kezdőpontot, és a piros végpontot jelző nyilak ugyan ilyen színű körökre változnak. Ilyenkor módosítható a mozgásvonal. A piros körre kattintva húzzuk felfelé a mozgásvonalat! Mivel a nagy buborék csoportban két teljesen egyforma al-buborékcsoport van, egymás alá pontosan illeszkedve, és mivel a mozgásvonal pontosan az objektumok közepétől indul alapértelmezetten, ezért amikor a mozgásvonalat felfelé húzzuk, lesz egy olyan pont, amikor az alsó része a nagy buborékcsoportnak pontosan átfedésbe kerül a felső részével a csoportnak. Ezt a 2016-os verzióban a mozgásvonal módosítása közben látszódó előnézetben tökéletesen látni fogjuk. Eddig a pontig kell meghosszabbítanunk a mozgásvonal végpontját:
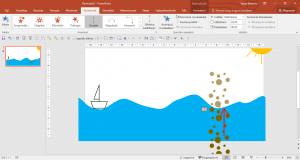
Az Animációk lapfülön Indítás: Együtt az előzővel. Így ez lesz a 0. animációnk, vagyis automatikusan indulni fog a dián. Animációk munkaablakra kattintunk, oldalt a kis lefelé nyíllal behozzuk a legördülő menüt, Effektus beállításaiban a Fokozatos indítást és befejezést 0-ra csúsztatjuk, valamint az Időzítés fülön az Ismétlést a Dia lejátszásáig típusra állítjuk. A változtatásokat „jóváhagyjuk (OK)”. Így végtelenítettük a buborékok mozgását. (A buborékok a fehér szabadkézi rajz mögött eltűnnek):
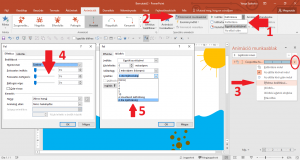
Ezután a víz objektumra beállítunk egy Mocorgás animációt, amelyet szintén a dia lejátszásáig ismételtetünk, ezáltal végtelenítjük. Beállítjuk, hogy az indítása Együtt az előzővel történjen, és lelassíthatjuk a mocorgást az Effektus beállítások, Időtartam alatt 3 másodperc-re állítással.
Ilyenkor érdemes egy próbavetítést nézni, hogy jól sikerült-e az animációinkban minden. Ha a buborékok végtelenített mozgásában egy ugrást tapasztalunk, akkor a buborék objektumot függőlegesen feljebb helyezve ez megszüntethető, ilyenkor fontos, hogy az Effektus beállításaiban az Eredet Nem zárolt-ra legyen állítva, így az objektum áthelyezésekor magát a mozgásvonalat is vele együtt visszük. Érdemes a fehér szabadkézi sokszög objektummal is játszani kicsit ha valami nem stimmel (például a víz mocorgás közben beleér a fehér részbe), lehet nagyobbra rajzolni, változtatni az elmosódás mértékét, közelebb-távolabb rakni a vízhez képest stb. Az én esetemben elég volt feljebb vinni a buborékok objektum-csoportot. TIPP: ha a buborékokat olyan helyre rakjuk, ahol nincs hullám, hanem sima a vízfelszín, vagy ha a hullámzást nem animáljuk, akkor könnyebb dolgunk van.
Ez után a hajó mozgásának animálása következik. Ezt egy Egyéni mozgásvonal animációval valósítjuk meg. Egy tetszőleges mozgásvonalat rajzolunk a kezdőponttól a buborékokig, figyeljünk rá, hogy kb. az objektum közepétől kezdve rajzoljuk a vonalat, a fokozatos indítást és befejezést 0-ra állítjuk. Attól függően, hogy mi szeretnénk-e eldönteni, hogy mikor induljon a hajó (Kattintásra indul opció), vagy, hogy automatikusan induljon (Előző után indul opció) beállítjuk az indítást is. Én az Előző után indul opciót választottam.
Mivel a hajót korábban rajzoltuk, mint a fehér szabadkézi sokszög objektumot, ezért a hajó a fehér objektum mögé érkezik. Ezt módosíthatjuk úgy, hogy a Kezdőlap fülön az Elrendezés opcióknál a hajó objektumot Előre hozzuk:
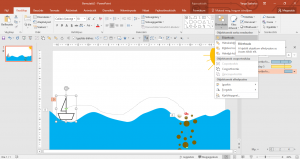
A hajóra további animációkat is szeretnénk alkalmazni, ilyenkor a második animációtól kezdődően a (plusz) Animáció hozzáadása menüvel kell dolgoznunk. Először egy lefelé irányuló mozgásvonalat adunk hozzá. Ez után a mozgásvonalat (fontos, hogy nem magát a hajó objektumot), elmozdítjuk jobbra, arra a helyre, ahol a hajónk a görbe útvonal után lesz. Ebben az előnézet nagy segítségünkre van. A mozgásvonal hosszát és esetleg a szögét is tetszőlegesen beállíthatjuk. A fokozatos indításokat, és befejezéseket ismét kikapcsoljuk, az időtartamot is módosíthatjuk tetszés szerint, nálam ez 1 másodperc. Beállítjuk, hogy az animáció indítása az előző után történjen. Hozzáadunk még egy további animációt, méghozzá egy Forgást. Ezt az Effektus beállításai alatt Negyedfordulatra állítjuk. Az animáció indítását Együtt az előzővel-re állítjuk, valamint az időtartamot szintén 1 mp-re, hogy megegyezzen a lefele mozgás idejével:
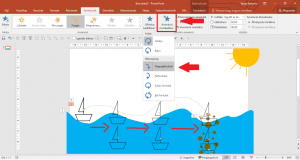
Tulajdonképpen készen is vagyunk. Ezt követően már csak rajzoltam szabadkézzel néhány felhőt a vizuális világ gazdagítása érdekében, valamint a hajó csoporton belül a trapéznak mégis csak állítottam be egy kitöltőszínt, mert így jobban néz ki. Így készült el a végleges, a videón is látható verzió, hiszen az elkészült animációt akár ki is exportálhatjuk videóként.
Egy kis gyakorlással ennél az animációnál sokkal professzionálisabbak is készíthetőek.
A lehetőségeknek szinte csak a képzeletünk szabhat határt. Láthattuk, hogy nem csak a beépített rajzformákat lehet használni, hiszen azokat a Csomópontok eszközzel tetszőlegesen módosítva, szinte bármit megrajzolhatunk. Az animációknál sem kell leragadni az alapértelmezett lehetőségeknél. Módosításukkal, kombinációjukkal, és egy kis trükközéssel ezeket is nagyon jól ki lehet használni.
A szerzőről:
A cikk írója Varga Szabolcs, vegyészmérnök. BioKemOnline nevű kezdeményezésének Facebook oldalán a fentihez hasonló, biológiai és kémiai témájú animációkat készít, és tesz közzé. Weboldalán pedig további biológia érettségivel és kémia érettségivel kapcsolatos tartalmakkal segíti az ezekből a tárgyakból érettségi vizsgára készülőket.